Cài đặt bộ gõ chữ bàn phím tiếng Nhật, Trung, Hàn trên Windows 7/ 8 / 10
Trong tất cả các hệ điều hành windows 7/8 và mới nhất là windows 10 mặc định chúng ta chỉ gõ được chữ Tiếng Việt, Tiếng Anh. Vậy đối với nhu cầu gõ các thứ tiếng khác nữa như gõ tiếng Nhật, Hàn, Trung thì chúng ta phải làm thế nào?
Bài viết này mình sẽ hướng dẫn các bạn cài đặt bộ gõ chữ bàn phím mọi thứ tiếng, đặc biệt là các tiếng Trung, Hàn, Nhật là hay được tìm kiếm nhiều nhất.
Cài đặt bộ gõ chữ bàn phím tiếng Nhật, Trung, Hàn trên Windows 7/ 8 / 10
1/ Trên Windows 7: Cài đặt bàn phím Tiếng Nhật, Trung hoặc Hàn…
+ Bước 1: Bạn nhấn chuột vào nút Start => chọn Control Panel như hình bên dưới.

+ Bước 2: Tiếp tục bạn hãy click vào dòng Clock Language and Region.

Chọn Region and Language để vào phần thiết lập.
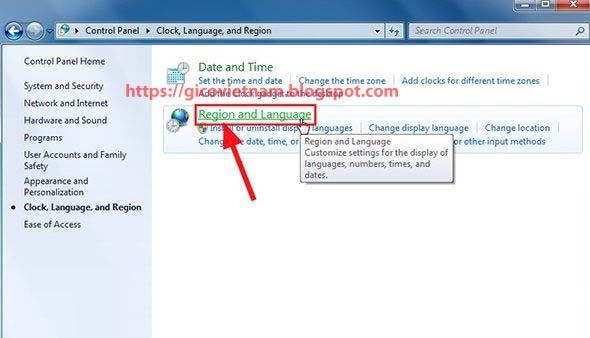
+ Bước 3: Ở cửa sổ Region and Language bạn chọn Tab Keyboards and languages => rồi click chọn Change Keyboards để chọn ngôn ngữ nhập trên bàn phím.

+ Bước 4: Trong cửa sổ Text Services and Input Languages bạn chọn Tab General => sau đó click vào nút Add để thêm ngôn ngữ nhập văn bản cho Windows.

+ Bước 5: Cửa sổ Add Input Languages bật lên => bạn tìm đến tiếng Nhật, Trung hoặc Hàn hay bất kỳ ngôn ngữ nào mà bạn muốn.
Ở đây mình chọn tiếng Nhật nên mình sẽ click chuột vào Japanese (Japan) => tiếp theo chọn Keyboard => tiếp đến bạn tích vào ô Japanese và Microsoft IME => cuối cùng nhấn OK để hoàn tất.
Với các ngôn ngữ khác bạn cũng chọn tương tự thế nhé.

+ Bước 6: Để đánh máy được với tiếng Nhật, lúc này bạn hãy tích vào chữ EN mặc định ở góc màn hình (trên thanh Taskbar) => rồi chọn tích vào JP Japanese (Japan) để kích hoạt tính năng nhập văn bản tiếng Nhật.
Note: Nếu bước này bạn không thấy ngôn ngữ JP để chọn thì hãy khởi động lại máy tính để thay đổi có hiệu lực nhé.
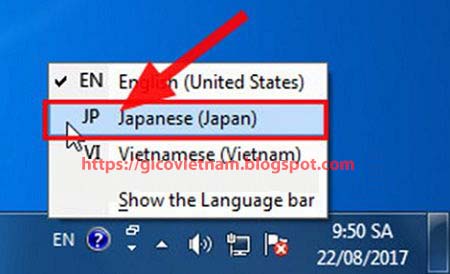
+ Bước 7: Sau khi kích hoạt tiếng Nhật bạn bật Microsoft Word lên (hoặc bất cứ trình soạn thảo văn bản nào bạn đang sử dụng) => nhấn vào chữ A như hình bên dưới.
Các bạn lưu ý là chỉ khi bạn nhấn vào trình soạn thảo văn bản thì chữ A đó mới xuất hiện nhé, còn bình thường nếu như bạn đang sử dụng một phần mềm nào đó, hoặc đang ở màn hình Desktop nó sẽ có dấu x và không sử dụng được.

Sau khi nhấn vào chữ A thì icon của nó sẽ được đổi sang icon Tiếng Nhật, tức là bạn có thể viết được ngôn ngữ Tiếng Nhật rồi đấy. Bạn click chuột phải vào icon đó => chọn kiểu gõ mà bạn muốn. Ví dụ mình chọn là Full width Katakana để nhập văn bản tiếng Nhật.
Ngoài ra bạn còn có thể nhập các kiểu chữ khác như Hiragana, Half width Katakana, và chọn Half widthAlphanumeric hoặc Full widthAlphanumeric để nhập các chữ cái phiên âm Anh, Việt mặc định nhé.
2/ Trên Windows 10/ 8.1/ 8: Cài đặt bộ gõ Tiếng Nhật, tiếng Hàn, tiếng Trung …
Trên Windows 8, 8.1 hoặc là Windows 10 cách làm cũng rất đơn giản thôi. Bạn chỉ việc thiết lập vài bước cơ bản là đã có thể sử dụng được ngay bàn phím mà bạn muốn rồi.
+ Bước 1: Bạn hãy mở Control Panel nhanh bằng cách nhấn tổ hợp phím (Windows + R) => nhập lệnh control và nhấn Enter để thực hiện.
=> Trong phần Clock, Language and Region bạn click chọn Change input methods để vào phần thêm ngôn ngữ.
Hoặc bạn có thể mở nhanh phần thêm ngôn ngữ bằng cách nhấn vào biểu tượng chuyển ngữ trên thanh Taskbar => chọn Language preferences như hình bên dưới.

+ Bước 2: Bạn nhấn vào Add a language.

+ Bước 3: Thêm ngôn ngữ mà bạn muốn. Ví dụ ở đây mình sẽ thêm ngôn ngữ Tiếng Hàn (Korean) vào. Các bạn tìm nhanh bằng cách nhấn phím K (chữ cái đầu tiên của ngôn ngữ bạn muốn tìm) để tìm nhanh hơn => sau đó nhấn vào Add.

Okey, việc thêm ngôn ngữ cho bàn phím tiếng Hàn đã xong.
Tips: Tại đây, nếu như bạn muốn cài đặt gói giao diện ngôn ngữ Tiếng Hàn luôn thì bạn có thể nhấn vào Options để cài đặt. Nếu chưa biết cách làm thì bạn có thể tham khảo thêm bài viết cách cài ngôn ngữ Tiếng Việt cho Windows 10 nhé !
+ Bước 4: Bây giờ bạn hãy khởi động lại máy tính để áp dụng thay đổi. Sau khi máy tính khởi đông lên thì bạn hãy nhấn vào icon của thanh ngôn ngữ (ENG, VIE) để chọn ngôn ngữ mà bạn vừa thêm vào.

+ Bước 5: Okey, sau khi bạn chọn ngôn ngữ đầu vào cho bàn phím thì ngay lập tức sẽ có 1 icon Tiếng Hàn ở thanh Taskbar và 1 biểu tượng chữ A ở bên cạnh icon đó.

+ Bước 6: Bây giờ bạn hãy mở bàn phím ảo trên máy tính Windows ra để kiểm tra xem đã thành công chưa. Và dựa vào bàn phím ảo này thì bạn cũng có thể gõ được Tiếng Hàn.
Thực hiện: Mở hộp thoại Run (Windows + R) => nhập lệnh osk => nhấn Enter là xong.

Làm thế nào để gõ văn bản tiếng Hàn? hoặc ngôn ngữ bạn vừa thêm vào
+ Bước 7: Bạn hãy mở trình soạn thảo văn bản ra, ví dụ ở đây mình sẽ mở 1 file Word ra để làm việc. Tiếp theo bạn hãy nhấn chuột phải vào icon chữ A đó => chọn Hanja Convert như hình bên dưới.
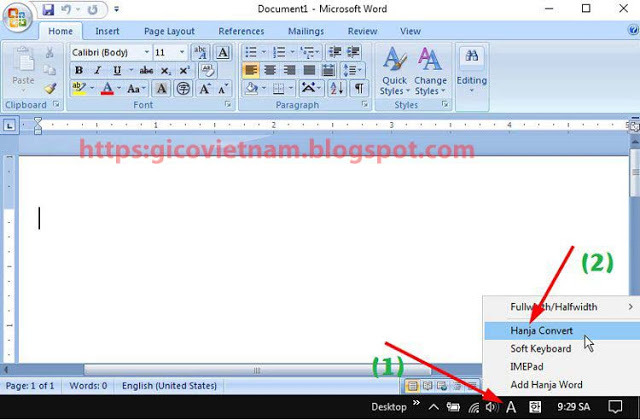
+ Bước 8: Tiếp theo, bạn hãy nhấp chuột vào biểu tượng chữ A để bắt đầu gõ. Lúc này biểu tượng chữ A sẽ biến thành icon Tiếng Hàn như hình bên dưới.

+ Bước 9: Bây giờ bạn đã gõ chữ Tiếng Hàn được rồi nhé.
3/ Cài đặt để gõ ngôn ngữ Tiếng Nhật trên máy tính với Google Japanese Input
Cách này áp dụng cho mọi phiên bản Windows !
Tips: Ngoài tiếng Nhật ra thì cho tới thời điểm hiện tại Google đang hỗ trợ 22 ngôn ngữ khác đó là:
Amharic, Arabic, Bengali, Persian, Greek, Gujarati, Hebrew, Hindi, Kannada, Malayalam, Marathi, Nepali, Oriya, Punjabi, Russian, Sanskrit, Serbian, Sinhala, Tamil, Telugu, Tigrinya and Urdu. Bạn có thể vào đây để tải về công cụ nhập liệu cho bàn phím nhé.
+ Bước 1: Bạn hãy tải gói công cụ hỗ trợ gõ Tiếng Nhật của Google về tại đây !
+ Bước 2: Bạn hãy tích vào dòng Optional…. => sau đó nhấn vào Accept and Install để bắt đầu tải về.

+ Bước 3: Sau khi tải về Google Japanese Input thì bạn hãy tích vào 2 dòng đầu tiên như hình bên dưới => sau đó nhấn OK để đồng ý.
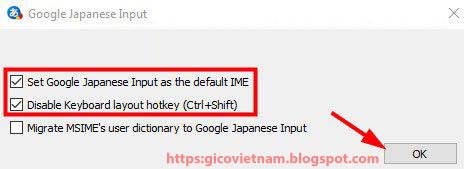
+ Bước 4: Okey, sau khi cài đặt xong. Dưới thanh Taskbar sẽ xuất hiện icon màu xanh như hình bên dưới. Bạn nhấn vào đó để chọn ngôn ngữ nhập cho bàn phím là Japanese.

+ Bước 5: Lúc này sẽ xuất hiện chữ A bên cạnh icon của Google Japanese Input.

+ Bước 6: Bây giờ để bắt đầu gõ văn bản tiếng nhật trên trình soạn thỏa văn bản thì bạn hãy mở ứng dụng mà bạn muốn gõ ra. Ví dụ mình sẽ mở Word chẳng hạn.
Lúc này bạn hãy nhấp chuột vào chữ A đó để nó chuyển sang icon Tiếng nhật thì mới có thể bắt đầu gõ Tiếng Nhật được.
Tips: Ngoài ra thì bạn có thể sử dụng phần mềm gõ Tiếng Nhật, Tiếng Pháp, Tiếng Nga, Tiếng Việt….cùng với 42 ngôn ngữ khác với phần mềm WinVNKey nhé. Đây là một phần mềm do người Việt (Ts.Ngô Đình Học) phát triển. Bạn có thể download và xem hướng dẫn sử dụng chi tiết tại trang chủ của tác giả nhé. Link đây !
Như vậy là mình đã hướng dẫn rất chi tiết cho các bạn cách cài đặt để gõ bàn phím Tiếng Nhật, Trung, Hàn hoặc bất cứ ngôn ngữ nào bạn muốn rồi đó.
Chúc bạn thành công!

